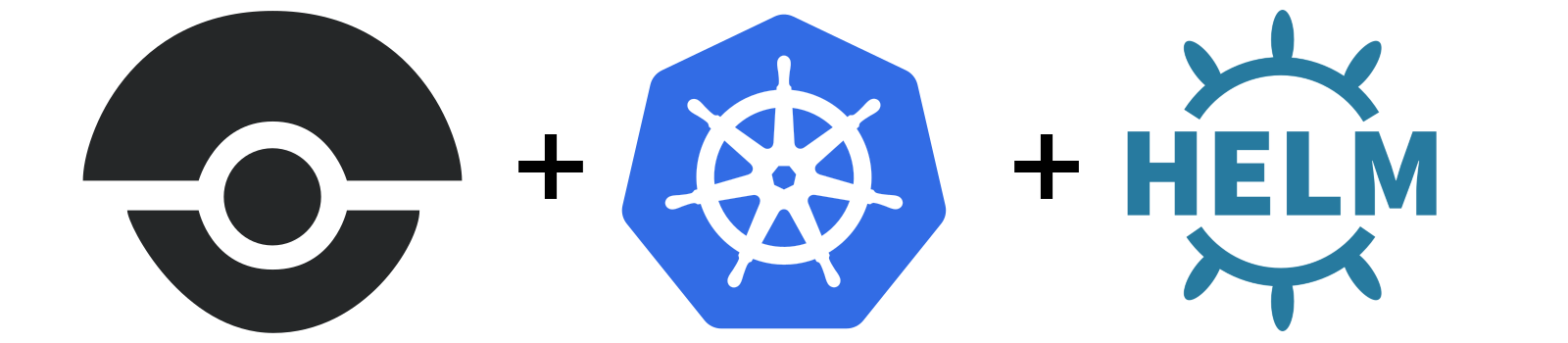
CI/CD with Drone, Kubernetes and Helm - Part 1
Building your CI/CD pipeline with Drone, Kubernetes and Helm. RBAC included.
ci-cd
drone
helm
kubernetes
rbac
2018/05/16 10:31
Deprecation Notice
Kubernetes technologies move very fast, thus the following three-part tutorial may not be up to date at all. Note that Drone now supports Kubernetes as a pipeline provider, which effectively transforms pipelines into Kubernetes jobs.
Introduction #
Continuous integration and delivery is hard. This is a fact everyone can agree on. But now we have all this wonderful technology and the problems are mainly “How do I plug this with that?” or “How do I make these two products work together?”
Well, there’s never a simple and universal answer to these questions. In this article series we’ll progressively build a complete pipeline for continuous integration and delivery using three popular products, namely Kubernetes, Helm and Drone.
This first article acts as an introduction to the various technology used throughout the series. It is intended for beginners that have some knowledge of Docker, how a container works and the basics of Kubernetes. You can entirely skip it if you have a running k8s cluster and a running Drone instance.
Steps #
- Create a Kubernetes cluster with GKE
- Create a service account for Tiller
- Initialize Helm
- Add a repo to Helm
- Deploy Drone on the new k8s cluster
- Enable HTTPS on our new Drone instance
Technology involved #
Drone #
Drone is a Continuous Delivery platform built on Docker and written in Go. Drone uses a simple YAML configuration file, a superset of docker-compose, to define and execute Pipelines inside Docker containers.
It has the same approach as Travis, where you define your pipeline as code in your repository. The cool feature is that every step in your pipeline is executed in a Docker container. This may seem counter-intuitive at first but it enables a great plugin system: Every plugin for Drone you might use is a Docker image, which Drone will pull when needed. You have nothing to install directly in Drone as you would do with Jenkins for example.
Another benefit of running inside Docker is that the installation procedure for Drone is really simple. But we’re not going to install Drone on a bare-metal server or inside a VM. More on that later in the tutorial.
Kubernetes #
Kubernetes (commonly stylized as K8s) is an open-source container-orchestration system for automating deployment, scaling and management of containerized applications that was originally designed by Google and now maintained by the Cloud Native Computing Foundation. It aims to provide a “platform for automating deployment, scaling, and operations of application containers across clusters of hosts”. It works with a range of container tools, including Docker.
Wikipedia
Wikipedia summarizes k8s pretty well. Basically k8s abstracts the underlying machines on which it runs and offers a platform where we can deploy our applications. It is in charge of distributing our containers correctly on different nodes so if one node shuts down or is disconnected from the network, the application is still accessible while k8s works to repair the node or provisions a new one for us.
I recommend at least reading Kubernetes Basics for this tutorial.
Helm #
Helm is the package manager for Kubernetes. It allows us to create, maintain and deploy applications in a Kubernetes cluster.
Basically if you want to install something in your Kubernetes cluster you can check if there’s a Chart for it. For example we’re going to use the Chart for Drone to deploy it.
Helm allows you to deploy your application to different namespaces, change the tag of your image and basically override every parameter you can put in your Kubernetes deployment files when running it. This means you can use the same chart to deploy your application in your staging environment and in production simply by overriding some values on the command line or in a values file.
In this article we’ll see how to use a preexisting chart. In the next one we’ll see how to create one from scratch.
Disclaimers #
In this tutorial, we’ll use Google Cloud Platform because it allows to create Kubernetes clusters easily and has a private container registry which we’ll use later.
Kubernetes Cluster #

You can skip this step if you already own a k8s cluster with a Kubernetes version above 1.8.
In this step we’ll need the gcloud and kubectl CLI. Check out how to install
the Google Cloud SDK for your operating
system.
As said earlier, this tutorial isn’t about creating and maintaining a Kubernetes
cluster. As such we’re going to use Google Kubernetes Engine
to create our playground cluster. There are two options to create it: either
in the web interface offered by GCP, or directly using the gcloud command.
At the time of writing, the default version of k8s offered by Google is 1.8.8,
but as long as you’re above 1.8 you can pick whichever version you want.
Even though there’s no reason not to pick the highest stable version…
The 1.8 choice is because in this version RBAC
is activated by default and is the default authentication system.
To reduce the cost of your cluster you can modify the machine type, but try to keep at least 3 nodes; this will allow zero-downtime migrations to different machine types and upgrade k8s version if you ever want to keep this cluster active and running.
To verify if your cluster is running, you can check the output of the following command:
$ gcloud container clusters list
NAME LOCATION MASTER_VERSION MASTER_IP MACHINE_TYPE NODE_VERSION NUM_NODES STATUS
mycluster europe-west1-b 1.10.2-gke.1 <master ip> custom-1-2048 1.10.2-gke.1 3 RUNNING
You should also get the MASTER_IP, PROJECT, and the LOCATION which I removed
from this snippet. From now on in the code snippets and command line examples,
$LOCATION will refer to your cluster’s location, $NAME will refer to your
cluster’s name, and $PROJECT will refer to your GCP project.
Once your cluster is running, you can then issue the following command to retrieve the credentials to connect to your cluster:
$ gcloud container clusters get-credentials $NAME --zone $LOCATION --project $PROJECT
Fetching cluster endpoint and auth data.
kubeconfig entry generated for mycluster.
$ kubectl cluster-info
Kubernetes master is running at https://<master ip>
GLBCDefaultBackend is running at https://<master ip>/api/v1/namespaces/kube-system/services/default-http-backend/proxy
Heapster is running at https://<master ip>/api/v1/namespaces/kube-system/services/heapster/proxy
KubeDNS is running at https://<master ip>/api/v1/namespaces/kube-system/services/kube-dns/proxy
kubernetes-dashboard is running at https://<master ip>/api/v1/namespaces/kube-system/services/kubernetes-dashboard/proxy
Metrics-server is running at https://<master ip>/api/v1/namespaces/kube-system/services/metrics-server/proxy
Now kubectl is configured to operate on your cluster. The last command will
print out all the information you need to know about where your cluster is
located.
Helm and Tiller #

First of all we’ll need the helm command. See this page for installation
instructions.
Helm is actually composed of two parts. Helm itself is the client, and Tiller is the server. Tiller needs to be installed in our k8s cluster so Helm can work with it, but first we’re going to need a service account for Tiller. Tiller must be able to interact with our k8s cluster, so it needs to be able to create deployments, configmaps, secrets, and so on. Welcome to RBAC.
So let’s create a file named tiller-rbac-config.yaml
---
apiVersion: v1
kind: ServiceAccount
metadata:
name: tiller
namespace: kube-system
---
apiVersion: rbac.authorization.k8s.io/v1beta1
kind: ClusterRoleBinding
metadata:
name: tiller
roleRef:
apiGroup: rbac.authorization.k8s.io
kind: ClusterRole
name: cluster-admin
subjects:
- kind: ServiceAccount
name: tiller
namespace: kube-system
In this yaml file we’re declaring a ServiceAccount named tiller, and then we’re declaring a ClusterRoleBinding which associates the tiller service account to the cluster-admin authorization.
We need to apply this to our cluster:
$ kubectl create -f rbac-config.yaml
Now we can deploy tiller using the service account we just created like this:
$ helm init --service-account tiller

Note that it’s not necessarily good practice to deploy tiller this way. Using RBAC, we can limit the actions Tiller can execute in our cluster and the namespaces it can act on. See this documentation to see how to use RBAC to restrict or modify the behavior of Tiller in your k8s cluster.
This step is really important for the following parts of this series, as we’ll later use this service account to interact with k8s from Drone.
Deploying Drone #
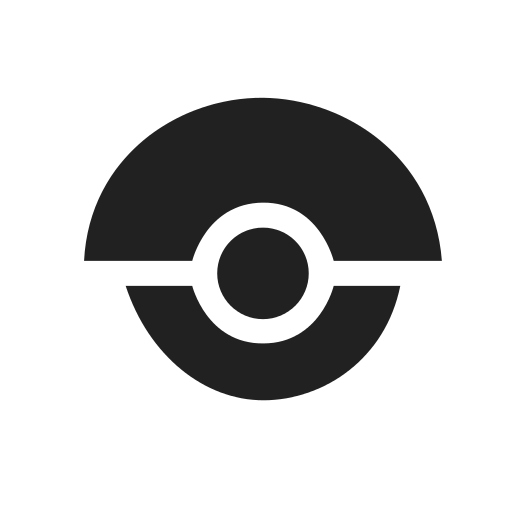
Static IP #
If you have a domain name and wish to associate a subdomain to your Drone instance, you will have to create an external IP address in your Google Cloud console. Give it a name and remember that name, we’ll use it right after when configuring the Drone chart.
Associate this static IP with your domain (and keep in mind DNS propagation can take some time).
For the sake of this article, the external IP address name will be drone-kube
and the domain will be drone.myhost.io.
Integration #
First we need to setup Github integration for our Drone instance. Have a look at this documentation or if you’re using another version control system, check in the Drone documentation how to create the proper integration. Currently, Drone supports the following VCS:
Keep in mind that if you’re not using the Github integration, the changes in the environment variables in the next section need to match.
Chart and configuration #
After a quick Google search, we can see there’s a
Chart for Drone.
We can have a look at the
configuration
part for this Chart. We’ll create a values.yaml file that will contain the
required information for our Drone instance to work properly.
service:
httpPort: 80
nodePort: 32015
type: NodePort
ingress:
enabled: true
annotations:
kubernetes.io/ingress.class: "gce"
kubernetes.io/ingress.global-static-ip-name: "drone-kube"
kubernetes.io/ingress.allow-http: "true"
hosts:
- drone.myhost.io
server:
host: "http://drone.myhost.io"
env:
DRONE_PROVIDER: "github"
DRONE_OPEN: "false"
DRONE_GITHUB: "true"
DRONE_ADMIN: "me"
DRONE_GITHUB_CLIENT: "the github client secret you created earlier"
DRONE_GITHUB_SECRET: "same thing with the secret"
Alright! We have our static IP associated with our domain. We have to put the name of this reserved IP in the Ingress’ annotations so it knows to which IP it should bind. We’re going to use a GCE load balancer, and since we don’t have a TLS certificate, we’re going to tell Ingress that it’s OK to accept HTTP connections. (Please don’t hit me, I promise we’ll see how to enable TLS later.)
We also declare all the variables used by Drone itself to communicate with our VCS, in this case Github.
That’s it. We’re ready. Let’s fire up Helm!
$ helm install --name mydrone -f values.yaml stable/drone
Given that your DNS record is now propagated, you should be able to access your
Drone instance using the drone.myhost.io URL!
TLS #
Deploying cert-manager #
In the past, we had kube-lego which is now deprecated in favor of cert-manager.
The documentation states that installing cert-manager is as easy as running this command:
$ helm install --name cert-manager --namespace kube-system stable/cert-manager
Creating an ACME Issuer #
Cert-manager is composed of several components. It uses what’s called Custom Resource Definitions
and allows to use kubectl to control the certificates, issuers and so on.
An Issuer or ClusterIssuer represents a certificate authority from which x509 certificates can be obtained.
The difference between an Issuer and a ClusterIssuer is that the Issuer can only manage certificates in its own namespace and be called from within that namespace. The ClusterIssuer doesn’t depend on a specific namespace.
We’re going to create a Let’sEncrypt ClusterIssuer so we can issue a certificate
for our Drone instance and for our future deployments. Let’s create a file named
acme-issuer.yaml:
apiVersion: certmanager.k8s.io/v1alpha1
kind: ClusterIssuer
metadata:
name: letsencrypt
spec:
acme:
server: https://acme-v01.api.letsencrypt.org/directory
email: your.email.address@gmail.com
privateKeySecretRef:
name: letsencrypt-production
http01: {}
Here we’re creating the ClusterIssuer with the HTTP challenge enabled. We’re only going to see this challenge in this article, refer to the documentation for more information about challenges. Remember to change the associated email address in your issuer !
$ kubectl apply -f acme-issuer.yaml
We can also create a ClusterIssuer using Let’sEncrypt staging environment which
is more permissive with errors on requests. If you want to test out without
issuing true certificates, use this one instead. Create a new file
acme-staging-issuer.yaml:
apiVersion: certmanager.k8s.io/v1alpha1
kind: ClusterIssuer
metadata:
name: letsencrypt-staging
spec:
acme:
server: https://acme-staging.api.letsencrypt.org/directory
email: your.email.address@gmail.com
privateKeySecretRef:
name: letsencrypt-staging
http01: {}
$ kubectl apply -f acme-staging-issuer.yaml
Certificate #
Now that we have our ClusterIssuer that is using the production of Let’sEncrypt, we can create a manifest that will solve the ACME challenge for us. First we’re going to need the name of the ingress created by the Drone chart:
$ kubectl get ingress
NAME HOSTS ADDRESS PORTS AGE
mydrone-drone drone.myhost.io xx.xx.xx.xx 80 1h
Now that we have this information, let’s create the drone-cert.yaml file:
apiVersion: certmanager.k8s.io/v1alpha1
kind: Certificate
metadata:
name: mydrone-drone
namespace: default
spec:
secretName: mydrone-drone-tls
issuerRef:
name: letsencrypt # This is where you put the name of your issuer
kind: ClusterIssuer
commonName: drone.myhost.io # Used for SAN
dnsNames:
- drone.myhost.io
acme:
config:
- http01:
ingress: mydrone-drone # The name of your ingress
domains:
- drone.myhost.io
There are many fields to explain here. Most of them are pretty explicit and can be found in the documentation about HTTP validation.
The important things here are:
spec.secretName: The secret in which the certificate will be stored. Usually this will be prefixed with-tlsso it doesn’t get mixed up with other secrets.spec.issuerRef.name: The named we defined earlier for our ClusterIssuerspec.issuerRef.kind: Specify that the issuer is a ClusterIssuerspec.acme.config.http01.ingress: The name of the ingress deployed with Drone
Now let’s apply this:
$ kubectl apply -f drone-cert.yaml
$ kubectl get certificate
NAME AGE
mydrone-drone 7m
$ kubectl describe certificate mydrone-drone
...
Events:
Type Reason Age From Message
---- ------ ---- ---- -------
Warning ErrorCheckCertificate 33s cert-manager-controller Error checking existing TLS certificate: secret "mydrone-drone-tls" not found
Normal PrepareCertificate 33s cert-manager-controller Preparing certificate with issuer
Normal PresentChallenge 33s cert-manager-controller Presenting http-01 challenge for domain drone.myhost.io
Normal SelfCheck 32s cert-manager-controller Performing self-check for domain drone.myhost.io
Normal ObtainAuthorization 6s cert-manager-controller Obtained authorization for domain drone.myhost.io
Normal IssueCertificate 6s cert-manager-controller Issuing certificate...
Normal CertificateIssued 5s cert-manager-controller Certificate issued successfully
We need to wait for this last line to appear, the CertificateIssued event
before we can update our Ingress’ values. This can take some time, be patient
as Google Cloud Load Balancers can take several minutes to update.
Upgrade Drone’s Values #
Now that we have our secret containing the proper TLS certificate, we can go
back to our values.yaml file we used earlier to deploy Drone with its Chart
and add the TLS secret to the ingress section ! We’re also going to disable
HTTP on our ingress (only HTTPS will be served), and modify our server.host
value to reflect this HTTPS change.
service:
httpPort: 80
nodePort: 32015
type: NodePort
ingress:
enabled: true
annotations:
kubernetes.io/ingress.class: "gce"
kubernetes.io/ingress.global-static-ip-name: "drone-kube"
kubernetes.io/ingress.allow-http: "false" # ← Let's disable HTTP and allow only HTTPS
hosts:
- drone.myhost.io
# Add this ↓
tls:
- hosts:
- drone.myhost.io
secretName: mydrone-drone-tls
# End
server:
host: "https://drone.myhost.io" # ← Modify this too
env:
DRONE_PROVIDER: "github"
DRONE_OPEN: "false"
DRONE_GITHUB: "true"
DRONE_ADMIN: "me"
DRONE_GITHUB_CLIENT: "the github client secret you created earlier"
DRONE_GITHUB_SECRET: "same thing with the secret"
And we just have to upgrade our deployment:
$ helm upgrade mydrone -f values.yaml stable/drone
You’re going to have to modify your Github application too.
Conclusion #
In this article we saw how to deploy a Kubernetes cluster on GKE, how to create a service account with the proper cluster role binding to deploy Tiller, how to use helm and how to deploy a chart with the example of drone.
In the next article we’ll see how to write a quality pipeline for a Go project as well as how to push to Google Cloud Registry.
Thanks #
Thanks to @shirley_leu for proofreading
this article and correcting my english mistakes !
And thanks to San who pointed out that we need to
apply our rbac-config.yaml before trying to initialize Tiller !