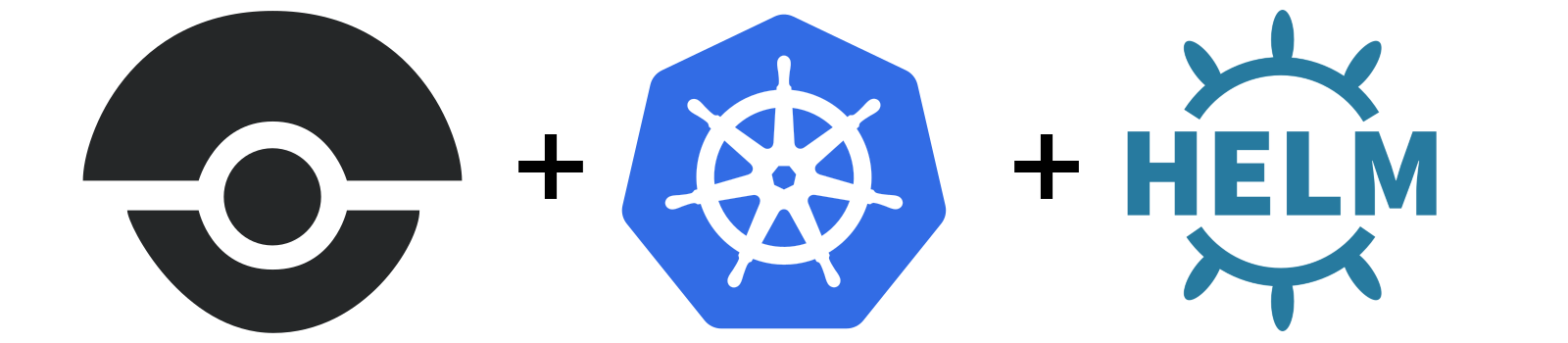
CI/CD with Drone, Kubernetes and Helm - Part 3
Building your CI/CD pipeline with Drone, Kubernetes and Helm. RBAC included.
ci-cd
drone
helm
kubernetes
rbac
2018/05/29 18:10
Introduction #
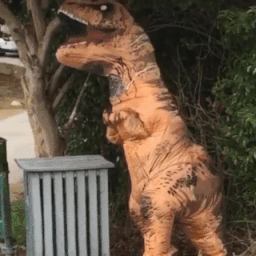
This is the third an final part of this article series. In the first part we learned how to:
- Start a Kubernetes cluster using GKE
- Deploy Tiller and use Helm
- Deploy a Drone instance using its Helm Chart
- Enable HTTPS on our Drone instance using cert-manager
In the second part we created our first Drone pipeline for an example project, in which we ran a linter, either gometalinter or golangci-lint, built the Docker image and push it to GCR with appropriate tags according to the events of our VCS (push or tag).
In this last article, we’ll see how to create an Helm Chart, and how we can automate the upgrade/installation procedure directly from within our Drone pipeline.
Helm Chart #
Creating the Chart #
Helm provides us with a nice set of helpers. So let’s go in our
dummy repo and create our chart.
$ mkir helm
$ cd helm/
$ helm create dummy
Creating dummy
This will create a new directory dummy where you are. This directory
will contain two directories and some files:
charts/A directory containing any charts upon which this chart dependstemplates/A directory of templates that, when combined with values, will generate valid Kubernetes manifest filesCharts.yamlA YAML file containing information about the chartvalues.yamlThe default configuration values for this chart
For more information, check the documentation about the chart file structure.
So your repository structure should look like this:
.
├── Dockerfile
├── Gopkg.lock
├── Gopkg.toml
├── helm
│ └── dummy
│ ├── charts
│ ├── Chart.yaml
│ ├── templates
│ │ ├── deployment.yaml
│ │ ├── _helpers.tpl
│ │ ├── ingress.yaml
│ │ ├── NOTES.txt
│ │ └── service.yaml
│ └── values.yaml
├── LICENSE
├── main.go
└── README.md
Here, we’re going to modify both the values.yaml files to use sane defaults
for our chart, and more importantly templates/ to add and modify the rendered
k8s manifests.
We can see that Helm created a pretty chart ensuring the best practices, with
some nice helpers. As you can see the metadata section is quite always the
same:
metadata:
name: {{ template "dummy.fullname" . }}
labels:
app: {{ template "dummy.name" . }}
chart: {{ template "dummy.chart" . }}
release: {{ .Release.Name }}
heritage: {{ .Release.Service }}
This will ensure we can deploy our application multiple times without our resources colliding.
Values File #
Let’s open up the dummy/values.yaml file:
replicaCount: 1
image:
repository: nginx
tag: stable
pullPolicy: IfNotPresent
service:
type: ClusterIP
port: 80
ingress:
enabled: false
annotations: {}
path: /
hosts:
- chart-example.local
tls: []
# - secretName: chart-example-tls
# hosts:
# - chart-example.local
resources: {}
nodeSelector: {}
tolerations: []
affinity: {}
Those are the default values (as well as the accepted values) our Chart
currently understands. For now we’re just going to modify the image section
to reflect the work we have done in the previous part with our image deployment
to GCR:
image:
repository: gcr.io/project-id/dummy
tag: latest
pullPolicy: Always
We are setting the pullPolicy to Always because our latest image can, and
will, change a lot over time. These are the default values, we’ll be able to
tweak those values for specific deployments. More on that later in the article.
Deployment Manifest #
Remember when we created the dummy project
that had a single endpoint /health that answers a 200 OK in the
previous part ? Well this
endpoint is going to come handy here. It is what’s called a
liveness probe.
We are going to use this endpoint as our readiness probe too. Liveness probes
are used by Kubernetes to ensure your container is still running and has the
expected behavior. If our liveness probe were to answer anything else than a
200 OK status, Kubernetes would consider the program crashed and would fire up
a new pod before evicting this one. The readiness probe, on the other hand
determines if the pod is ready to accept incoming connections. While this probe
doesn’t serve a suitable answer, Kubernetes won’t route any traffic to the pod.
In our case, this application is really dumb. We can use the /health route
for both the liveness probe and readiness probe. So we’ll open up the
dummy/templates/deployment.yaml file and edit this section:
livenessProbe:
httpGet:
path: /health # There
port: http
readinessProbe:
httpGet:
path: /health # And there
port: http
And… Well that’s it. Our deployment manifest is complete already since the
Chart created by Helm is flexible enough to allow us to define what we need in
our values.yaml file.
Let’s execute this, and check that our deployment is correctly rendered. We’re
going to run Helm in debug mode and dry-run mode so it prints out the rendered
manifests and doesn’t apply our Chart for real. Also we’re going to name our
release with the -n staging and we’ll fake install it in the staging
namespace.
$ helm install --dry-run --debug -n staging --namespace staging dummy/
# Source: dummy/templates/deployment.yaml
apiVersion: apps/v1beta2
kind: Deployment
metadata:
name: staging-dummy
labels:
app: dummy
chart: dummy-0.1.0
release: staging
heritage: Tiller
spec:
replicas: 1
selector:
matchLabels:
app: dummy
release: staging
template:
metadata:
labels:
app: dummy
release: staging
spec:
containers:
- name: dummy
image: "gcr.io/project-id/dummy:latest"
imagePullPolicy: Always
ports:
- name: http
containerPort: 80
protocol: TCP
livenessProbe:
httpGet:
path: /health
port: http
readinessProbe:
httpGet:
path: /health
port: http
Service Manifest #
A Kubernetes Service is an abstraction which defines a logical set of Pods and a policy by which to access them - sometimes called a micro-service. The set of Pods targeted by a Service is (usually) determined by a Label Selector.
So a Service
in Kubernetes is a way to create a stable link to access dynamically created
pods using selectors. Remember all the things in our metadata.labels section
in our manifests ? This is the way we’re going to access our application!
So let’s open our dummy/templates/service.yaml:
apiVersion: v1
kind: Service
metadata:
name: {{ template "dummy.fullname" . }}
labels:
app: {{ template "dummy.name" . }}
chart: {{ template "dummy.chart" . }}
release: {{ .Release.Name }}
heritage: {{ .Release.Service }}
spec:
type: {{ .Values.service.type }}
ports:
- port: {{ .Values.service.port }}
targetPort: http
protocol: TCP
name: http
selector:
app: {{ template "dummy.name" . }}
release: {{ .Release.Name }}
Something is off here. Our targetPort is wrong. Remember our Docker image and
our dummy Go program ? We listen and expose the 8080 port. No problem! We’re
simply going to allow the targetPort value to be customized:
ports:
- port: {{ .Values.service.port }}
targetPort: {{ .Values.service.targetPort }}
protocol: TCP
name: http
Sounds better. Let’s modify our dummy/values.yaml file:
service:
type: ClusterIP
targetPort: 8080
port: 80
Note that if you’re facing an issue with the ClusterIP type, you can switch
it back to NodePort.
And once more, let’s run Helm in dry-run and check if everything matches:
$ helm install --dry-run --debug -n staging --namespace staging dummy/
# Source: dummy/templates/service.yaml
apiVersion: v1
kind: Service
metadata:
name: staging-dummy
labels:
app: dummy
chart: dummy-0.1.0
release: staging
heritage: Tiller
spec:
type: ClusterIP
ports:
- port: 80
targetPort: 8080
protocol: TCP
name: http
selector:
app: dummy
release: staging
Ingress #
Helm Charts are supposed to be independent from the platform Kubernetes is deployed to and the technologies used. So we need to let people decide whether or not to activate the Ingress and the annotations that are associated with it.
Enforcing the use of a GCLB instead
of an nginx load balancer doesn’t make sense in the default values. So we’ll
introduce a new file, which will be specific to our own deployments. When you
use Helm, it provides several ways to override the values defined in
values.yaml. First, you can provide your own values file. If Helm doesn’t
find a key, it will fallback to the sane defaults we declared in our default
values file.
So let’s create our first “user-supplied” values, and let’s name it
staging.yml:
ingress:
enabled: true
annotations:
kubernetes.io/ingress.class: "gce"
kubernetes.io/ingress.global-static-ip-name: "dummy-staging"
path: /*
hosts:
- staging.dummy.myshost.io
Note: We need to define the path to be /* and not just / because of how
GCLB works.
Here we’re using the same techniques we saw in the first part to link a load balancer to a static IP. And then what happens if we run helm in dry-run once more, but this time we give it our custom values file ?
$ helm install --dry-run --debug -n staging --namespace staging -f staging.yml dummy/
We now have an Ingress !
# Source: dummy/templates/ingress.yaml
apiVersion: extensions/v1beta1
kind: Ingress
metadata:
name: staging-dummy
labels:
app: dummy
chart: dummy-0.1.0
release: staging
heritage: Tiller
annotations:
kubernetes.io/ingress.class: gce
kubernetes.io/ingress.global-static-ip-name: dummy-staging
spec:
rules:
- host: staging.dummy.myshost.io
http:
paths:
- path: /*
backend:
serviceName: staging-dummy
servicePort: http
Pipeline #
Service Account #
Before we jump in how to continuously deploy our staging application (and then our prod) using Drone, we first need to retrieve the Tiller credentials we created in the first part of this series.
We are going to inject these credentials in Drone so it can use Helm within our pipeline. So first we’re going to retrieve the Tiller credentials:
$ kubectl -n kube-system get secrets | grep tiller
tiller-token-xxxx
$ kubectl get secret tiller-token-xxx -n kube-system -o yaml
apiVersion: v1
data:
ca.crt: xxx
namespace: xxx
token: xxx
kind: Secret
metadata:
annotations:
kubernetes.io/service-account.name: tiller
kubernetes.io/service-account.uid: xxxx-xxxx-xxxx-xxxx
creationTimestamp: 2018-05-15T14:51:35Z
name: tiller-token-xxxx
namespace: kube-system
resourceVersion: "860311"
selfLink: /api/v1/namespaces/kube-system/secrets/tiller-token-xxx
uid: xxxx-xxxx-xxx-xxx
type: kubernetes.io/service-account-token
We’re going to need what’s inside the data.token. And just a reminder, this
is base64 encoded data. And since we’re kind with our Drone instance, we’re
going to decode it for him:
echo "that very long token of yours" | base64 -d -w 0
Store this somewhere, we’ll explain later where we’re going to use it. Also, let’s retrieve the IP of your Kubernetes Master:
$ kubectl cluster-info
Kubernetes master is running at <your master IP>
...
To further debug and diagnose cluster problems, use 'kubectl cluster-info dump'.
The Drone-Helm plugin #
We are going to use the drone-helm plugin
to automatically execute our Helm command. This plugin expects two secrets:
api_server and kubernetes_token.
So we’re going to create these secrets in our Drone instance:
$ drone secret add --image quay.io/ipedrazas/drone-helm --repository repo/dummy \
--name kubernetes_token --value <the token you base64 decoded earlier>
$ drone secret add --image quay.io/ipedrazas/drone-helm --repository repo/dummy \
--name api_server --value <your master IP>
And now it’s time to configure our pipeline. I’ll include the GCR part from the previous article as well as the drone-helm plugin usage:
gcr:
image: plugins/gcr
repo: project-id/dummy
tags: latest
secrets: [google_credentials]
when:
event: push
branch: master
helm_deploy_staging:
image: quay.io/ipedrazas/drone-helm
skip_tls_verify: true
chart: ./helm/dummy
release: "staging"
wait: true
recreate_pods: true
service_account: tiller
secrets: [api_server, kubernetes_token]
values_files: ["helm/staging.yml"]
namespace: staging
when:
event: push
branch: master
This is pretty self-explanatory when you’re reading the docs but I’ll explain it anyway:
When there’s a push on the master branch, first we’re going to build and push
our Docker image to GCR. Then we’re going to execute the drone-helm plugin,
giving it the path to our chart relative to our repository (helm/dummy).
We name our release staging in the namespace staging and we’re using the
tiller service account. We’re also going to wait for all the resources to
be created or recreated before exiting. Also, since we’re using the latest
image we specify we want to recreate the pods using the recreate_pods option.
That’s it. Now every time we push to master, we’re going to update our staging environment, given that all the tests pass.

Production #
If you’ve learned things in this article series, you’ll now understand what
makes Helm so special. Let’s create a new file, and name it prod.yml (still in
our helm/ directory):
image:
tag: 1.0.0
pullPolicy: IfNotPresent
ingress:
enabled: true
annotations:
kubernetes.io/ingress.class: "gce"
kubernetes.io/ingress.global-static-ip-name: "dummy-prod"
path: /*
hosts:
- prod.dummy.myshost.io
And that’s it. Now let’s add these few lines to our Drone pipeline:
tagged_gcr:
image: plugins/gcr
repo: project-id/dummy
tags:
- "${DRONE_TAG##v}"
- "${DRONE_COMMIT_SHA}"
- latest
secrets: [google_credentials]
when:
event: tag
branch: master
helm_deploy_prod:
image: quay.io/ipedrazas/drone-helm
skip_tls_verify: true
chart: ./helm/dummy
release: "prod"
wait: true
recreate_pods: false
service_account: tiller
secrets: [api_server, kubernetes_token]
values_files: ["helm/prod.yml"]
values: image.tag=${DRONE_TAG##v}
namespace: prod
when:
event: tag
branch: master
And that’s it. You now have a complete CI/CD pipeline that goes right into production when you tag a new release on Github. It will build the Docker image, tag it with the given tag, the git commit’s sha1, and the latest tag. It will then use helm to deploy said image (using the tag) to our cluster.
TLS #
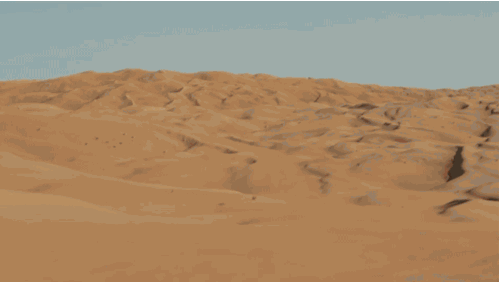
We need to be able to handle TLS for our application. For both environments, staging and prod. We are going to handle that quite like we did in the first part. So if you don’t have cert-manager installed in your cluster, and don’t have the ACME Issuer, then head to this part.
Certificate Manifest #
Basically what we’re going to do is we’re going to templatize the certificate. And then we’ll modify our Ingress manifest so it can take into account our TLS secret.
Let’s create a new file in our dummy/templates/ directory, and name it
certificate.yaml:
{{- if and .Values.ingress.enabled .Values.tls.enabled -}}
apiVersion: certmanager.k8s.io/v1alpha1
kind: Certificate
metadata:
name: {{ template "dummy.fullname" . }}
labels:
app: {{ template "dummy.name" . }}
chart: {{ template "dummy.chart" . }}
release: {{ .Release.Name }}
heritage: {{ .Release.Service }}
spec:
secretName: {{ template "dummy.fullname" . }}-tls
issuerRef:
name: {{ required "A valid .Values.tls.issuer.name entry required!" .Values.tls.issuerName }}
kind: ClusterIssuer
commonName: {{ required "A valid .Values.tls.commonName entry is required!" .Values.tls.commonName }}
dnsNames:
{{- range .Values.tls.dnsNames }}
- {{ . }}
{{- end }}
acme:
config:
- http01:
ingress: {{ template "dummy.fullname" . }}
domains:
{{- range .Values.tls.domains }}
- {{ . }}
{{- end }}
{{- end -}}
We are now expecting a tls object in the provided values. So let’s add it in
our values.yaml so users know what values they can provide:
tls:
apply: false
enabled: false
issuerName:
commonName:
dnsNames: []
domains: []
This also adds a tls.apply value, which we’ll see later.
Let’s edit our staging.yaml user-provided values like so:
tls:
apply: false
enabled: true
issuerName: letsencrypt
commonName: staging.dummy.myhost.io
dnsNames:
- staging.dummy.myhost.io
domains:
- staging.dummy.myhost.io
Ingress Modification #
The tls.apply value has an important role to play here. This is a two-step
deployment. First we’re going to deploy (simply push to master if you will),
with the tls.apply to false. This will trigger the deployment of our new
Certificate, and just like we saw about TLS in the first part of this series, we
will have to wait for the Certificate to create the appropriate secret.
Once the secret is created… Well, we’ll have to tell our Ingress to use it.
That’s where the tls.apply value enters. Let’s modify our
dummy/templates/ingress.yaml file:
spec:
{{- if .Values.tls.apply }}
tls:
- hosts:
{{- range .Values.tls.domains }}
- {{ . }}
{{- end }}
secretName: {{ template "dummy.fullname" . }}-tls
{{- end }}
rules:
...
Here we’re declaring that if the tls.apply value is true, then we can use
the named secret as the TLS certificate for this endpoint.
And really that’s it. We’re done. First, deploy with the tls.apply to false
and wait for your certificate to be created by using the
kubectl describe certificate staging-dummy --namespace=staging command. Once
you see your certificate, simply deploy once more with tls.apply set to true.
Wait for a bit. And tada, you have TLS !
Thanks #
Thanks to San for bringing to my attention the fact
that the ClusterIP service type cause some issues.